Dual boot Windows 8-1 Linux Mint 16 de manière à obtenir un menu de boot comme celui dans l’image qui suit :

Pour obtenir ce menu de boot, on va utiliser un outil nommé
easyBCD pour ajouter l’entré de boot de Linux Mint 16 (Petra) à celle de Windows 8 ou Windows 8.1 a la fin de l’installation de linux Mint dans une nouvelle partition de disque dur.
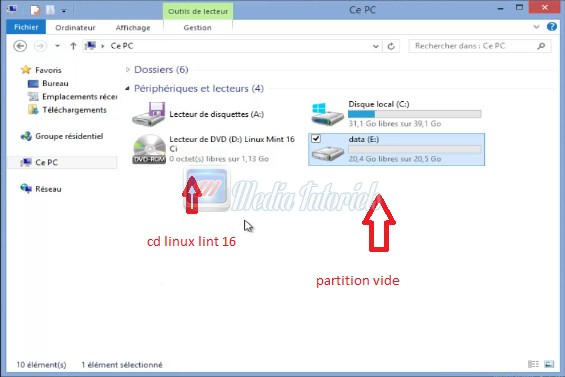
On va installer linux mint 16 La partition
data(E:)
Mettre le CD/DVD Linux Mint 16 dans le lecteur ou créer un support d’installation USB, et redémarrer sur CD/DVD , soit du
bios soit une touche selon votre PC (exemple :F12==>Toshiba).
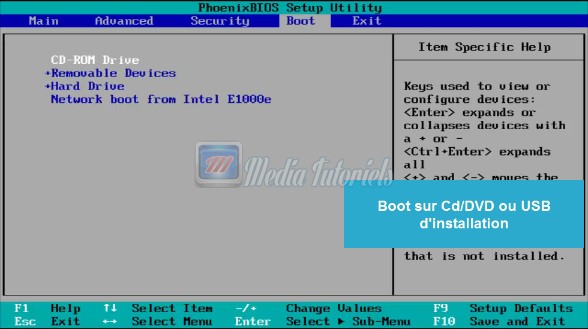
- Une fois démarrer sur le DVD live, cliquer sur "install Linux Mint"
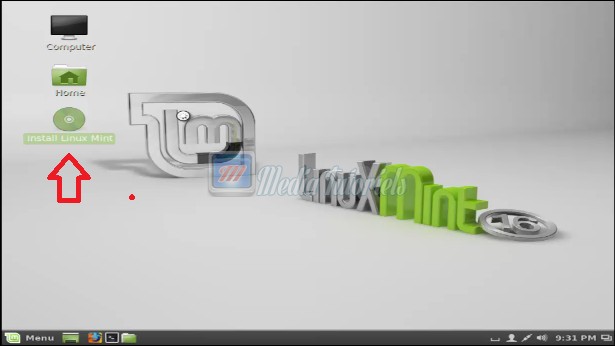
- Choisir la langue et continuer
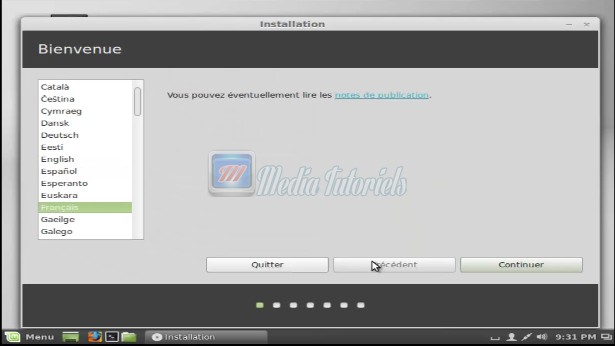 Partitionnement :
Partitionnement : la partie la plus importante :
Choisir la partition ou on va installer Linux mint 16 , point de montage , système des fichiers…
- Sélectionner : Installer Linux Mint à coté de Windows 8
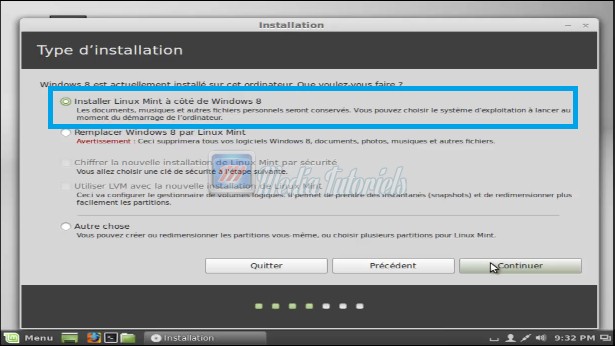
- Sélectionner : Outil de partitionnement avancé
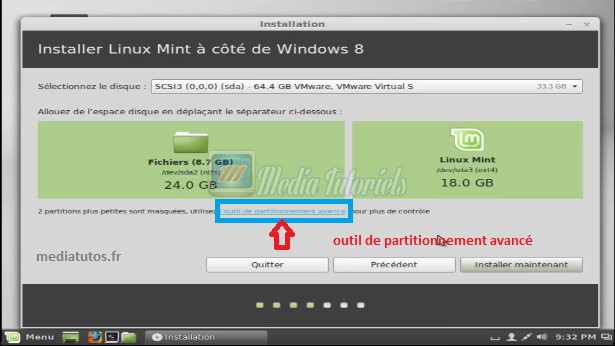
- suivre la configuration :
Partition
sda3 qui correspond à data(E:)
système de fichiers journalisé
ext4 , point de montage : racine «
/ » .
périphérique ou sera installé le programme de démarrage :
/dev/sda2
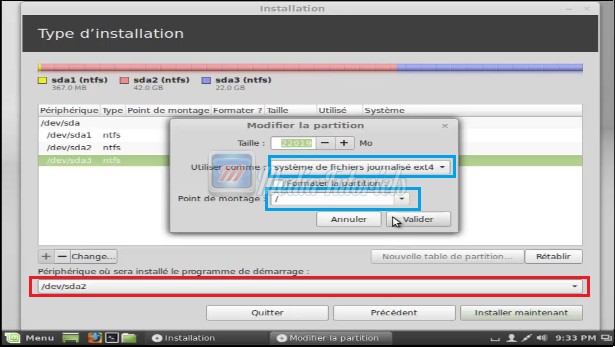
- Sélectionner « installer maintenant » et continuer

- Configurer l’horloge , paramètres régionales, nom de machine et continuer l’installation
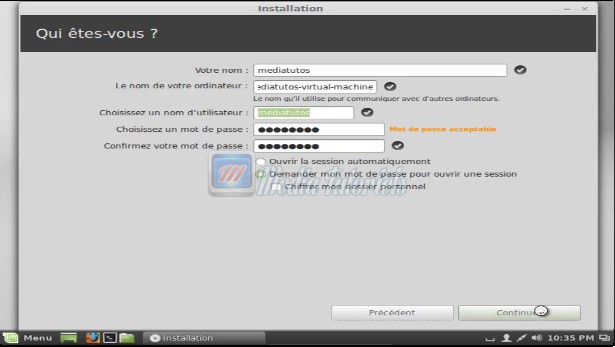
- Attendre la fin de l’installation puis enlever le cd/dvd du lecteur et redémarrer
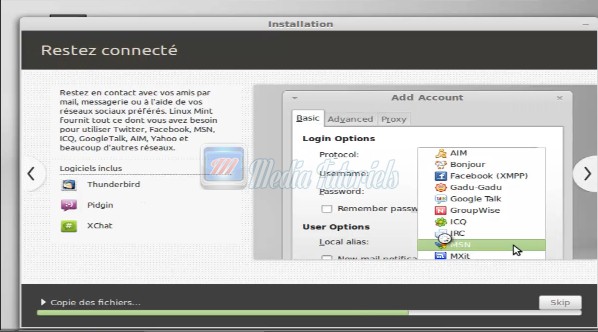

Une fois le pc est démarré sur Windows 8 . 1, ouvrir l’outils
EasyBCD
Ajouter une nouvelle entrée=>(système d’exploitation)Linux/BSD
Type: grub2,
Nom: Linux Mint 16,
Partion: (E:) selon votre partition . puis Ajouter
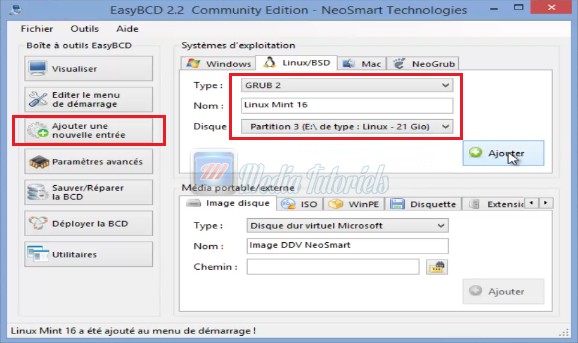
Au prochain redémarrage on obtiens le menu de boot utilisant le secteur d’amorçage de Windows 8.1 ; le deux entré Windows 8.1 et Linux Mint 16.
 Remarque :
Remarque : on peut modifier l’ordre de boot avec easyBCD , diminuer le temps d’attente de choix automatique, modifier le grub2 sur Linux Mint 16 pour enlever le temps d’attente.
 Pour obtenir ce menu de boot, on va utiliser un outil nommé easyBCD pour ajouter l’entré de boot de Linux Mint 16 (Petra) à celle de Windows 8 ou Windows 8.1 a la fin de l’installation de linux Mint dans une nouvelle partition de disque dur.
Pour obtenir ce menu de boot, on va utiliser un outil nommé easyBCD pour ajouter l’entré de boot de Linux Mint 16 (Petra) à celle de Windows 8 ou Windows 8.1 a la fin de l’installation de linux Mint dans une nouvelle partition de disque dur.
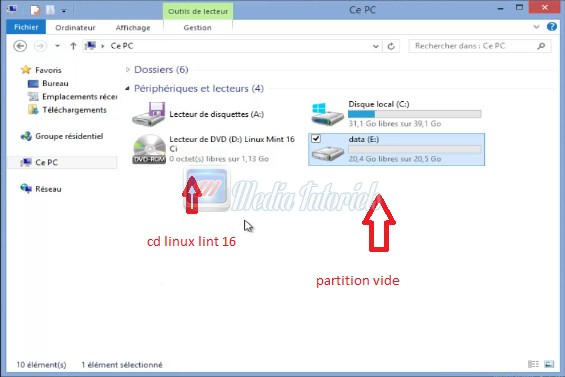 On va installer linux mint 16 La partition data(E:)
Mettre le CD/DVD Linux Mint 16 dans le lecteur ou créer un support d’installation USB, et redémarrer sur CD/DVD , soit du bios soit une touche selon votre PC (exemple :F12==>Toshiba).
On va installer linux mint 16 La partition data(E:)
Mettre le CD/DVD Linux Mint 16 dans le lecteur ou créer un support d’installation USB, et redémarrer sur CD/DVD , soit du bios soit une touche selon votre PC (exemple :F12==>Toshiba).
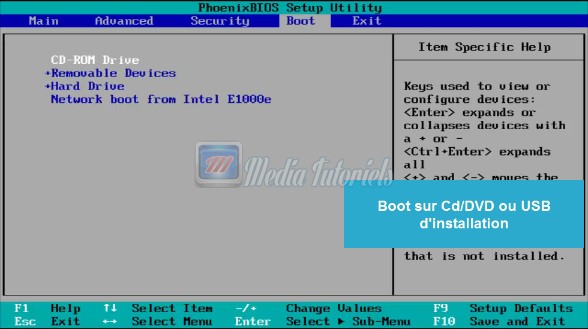
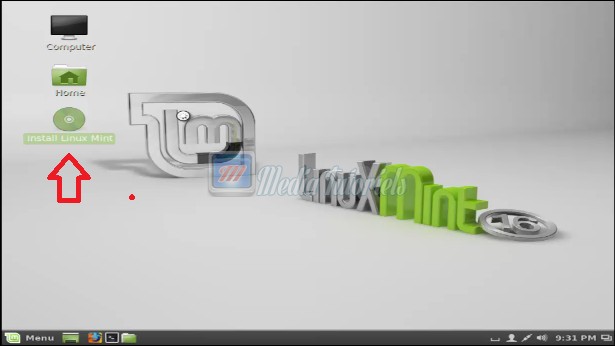
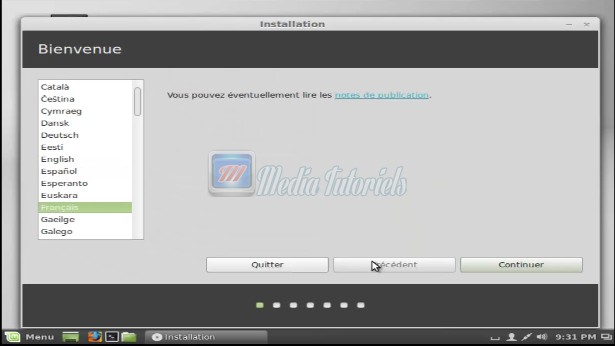 Partitionnement : la partie la plus importante :
Choisir la partition ou on va installer Linux mint 16 , point de montage , système des fichiers…
Partitionnement : la partie la plus importante :
Choisir la partition ou on va installer Linux mint 16 , point de montage , système des fichiers…
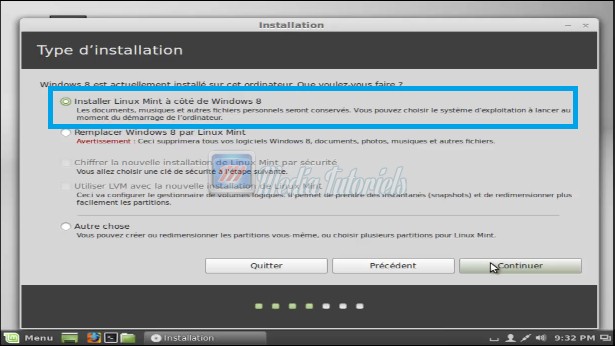
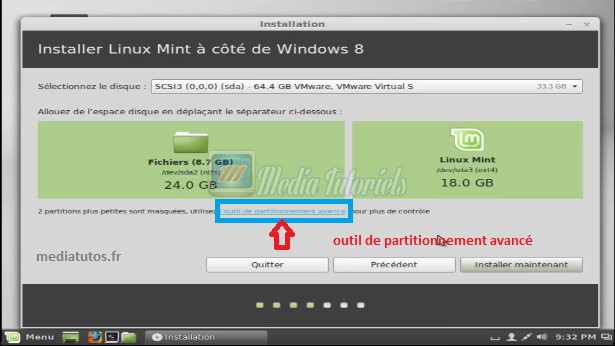
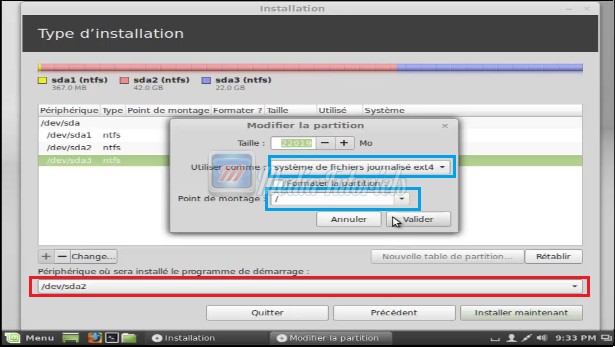

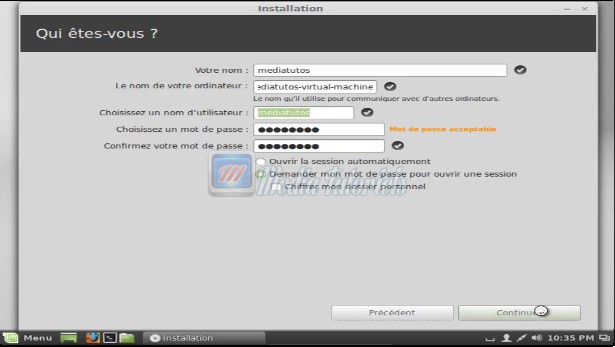
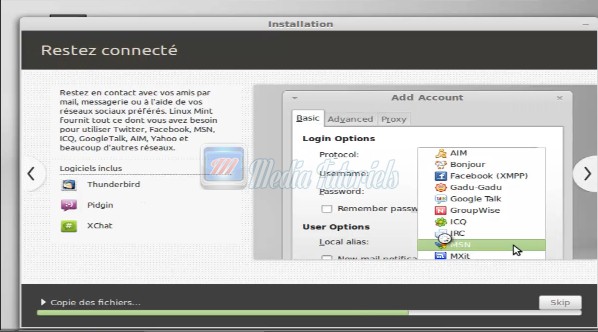
 Une fois le pc est démarré sur Windows 8 . 1, ouvrir l’outils EasyBCD
Ajouter une nouvelle entrée=>(système d’exploitation)Linux/BSD
Type: grub2, Nom: Linux Mint 16, Partion: (E:) selon votre partition . puis Ajouter
Une fois le pc est démarré sur Windows 8 . 1, ouvrir l’outils EasyBCD
Ajouter une nouvelle entrée=>(système d’exploitation)Linux/BSD
Type: grub2, Nom: Linux Mint 16, Partion: (E:) selon votre partition . puis Ajouter
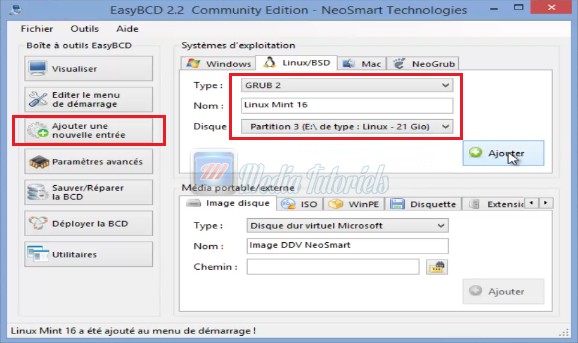 Au prochain redémarrage on obtiens le menu de boot utilisant le secteur d’amorçage de Windows 8.1 ; le deux entré Windows 8.1 et Linux Mint 16.
Au prochain redémarrage on obtiens le menu de boot utilisant le secteur d’amorçage de Windows 8.1 ; le deux entré Windows 8.1 et Linux Mint 16.
 Remarque : on peut modifier l’ordre de boot avec easyBCD , diminuer le temps d’attente de choix automatique, modifier le grub2 sur Linux Mint 16 pour enlever le temps d’attente.
Remarque : on peut modifier l’ordre de boot avec easyBCD , diminuer le temps d’attente de choix automatique, modifier le grub2 sur Linux Mint 16 pour enlever le temps d’attente.
