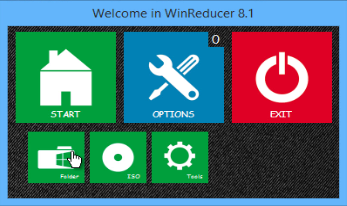WinReducer est un outils qui permet de créer un support d’installation de Windows 8 ou Windows 8.1 personnalisé (Unatended
), personnaliser l’installation de Windows 8.1 avec WinReducer 8.1, chaque version de Windows doit être personnalisé avec la version de WinReducer qui va avec, par exemple pour Windows 8.1 il faut utiliser WinReducer 8.1, pour Windows 7 on utilise WinReducer 7.0.
Dans se tutoriel on va présenter les fonctions basique de WinReducer8.1, pour plus d’information joignez le site officiel ainsi que son forum (anglais ) :
winreducer.net
Le Dossier principal de WinReducer après téléchargement et décompression.
Pour pouvoir Utiliser WinReducer il faut installer les softwares indispensable pour effectuer la personnalisation de Windows 8.
Les softwares sont : 7zip, imageX, oscdimg, setACL, Reshaker.
Le dossier HOME/SOFTWARE doit contenir ses programmes.
Utilisation
Extraire manuellement l’iso dans Windows 8.1 dans le dossier WORK/EXTRACT ou monter l’iso directement avec WinReducer le dossier ExtractedByWinReducer sera créé.
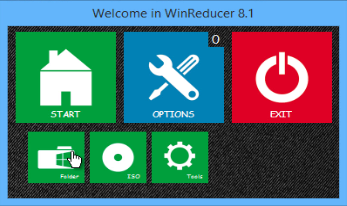
Présentation
- Suppression des processus ( opération délicate ).
- Quelques fonctionnalités à ajouter au menu contextuelle et thèmes.
- Activation ou désactivation avec la possibilité de supprimer quelques fonctionnalité de Windows 8.1.
- Suppression des langues (système et langues du clavier ) suppression des thèmes d’origine, ajout des icones de bureau ……etc.
- Choix de démarrage des services directement après l’installation : (automatique, manuel ou désactivé) aussi la suppression des services (déconseillé).
- Ajout des softwares, mises à jour et pilotes (WinReducer update Tools permet de télécharger directement les mises à jour et quelques logiciels ).
- Personnalisation des noms des dossier d’utilisateurs.
- Chois du nom du pc, administrateur, Utilisateur, introduire la clé de produit, activation automatique, configuration de l’écran …..etc.
- Après de terminer la personnalisations cliquer sur apply puis créer l’iso.
- Attendre la fin d’application des changement choisi.
- Création de l’iso (nom, dossier…).
Pour créer un USB bootable d’installation : cliquer sur Options.
Choisir votre USB : nombre dans la liste et puis Create.